티스토리 뷰
1. 준비물
- LIVE2D 모델링 데이터
- 실행할 PC, 웹캠(핸드폰으로 대체 가능), 마이크
- Vtuber Studio(LIVE2D 트래킹 및 송출용 프로그램)
- OBS Studio(방송용 프로그램)
기본적으로 무료
2. 프로그램
VTube Studio

스팀에서 다운(무료)
Facerig보다 프로그램이 가볍고 무료라 쓰기 쉽지만 LIVE2D 신버전 파일(.moc3)만 지원하고 구버전 파일(.moc)는 지원을 안 해서 일부 모델은 가동이 불가능하다
아무래도 무료버전이다 보니 기능이 좀 떨어지지만 페이스 트래킹 성능은 좋은편.
* 캠이 없을경우 핸드폰으로 Vtuber Studio 실행해서 연결하는법과 핸드폰을 웹캠으로 사용하는법 2가지가 있음. 이건 안해봐서 설명 생략.
3. 실행 후 설정법
첫 실행하면 이런저런 정보창이 뜨는데 읽어보고 선택하던가 대충 넘기고(따로 설정가능) 진행하면 더블클릭을 하라고 뜰거임
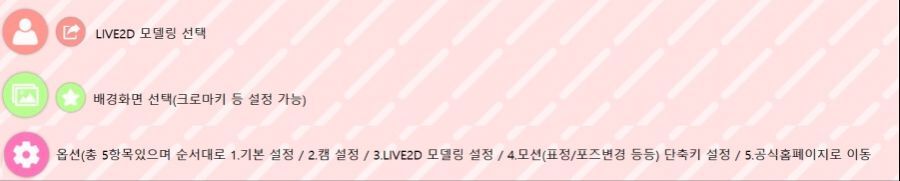
더블클릭을 하면 요 창이 뜨는데 일단 맨 위에 선택후 기본으로 있는 모델링을 아무거나 하나 넣어보자
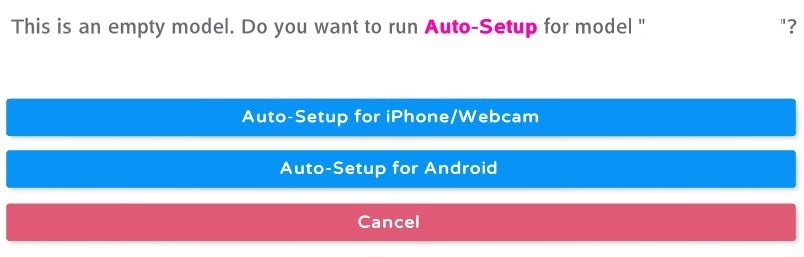
넣으면 이런 창이 뜬다. 선택한 모델링 데이터를 첫 실행 시 셋업하는거라 웹캠/아이폰이면 위, 안드로이드폰이면 중간 선택하고 설치해야한다.
(설치하지 않을경우 모델링이 움직이지 않음. 취소했다면 옵션 3번에서 다시 설정할 수 있음
여기까지하면 불러온 캐릭터는 뜨겠지만 당연하게도 움직이지 않음. 캠 옵션 설정을 해줘야한다
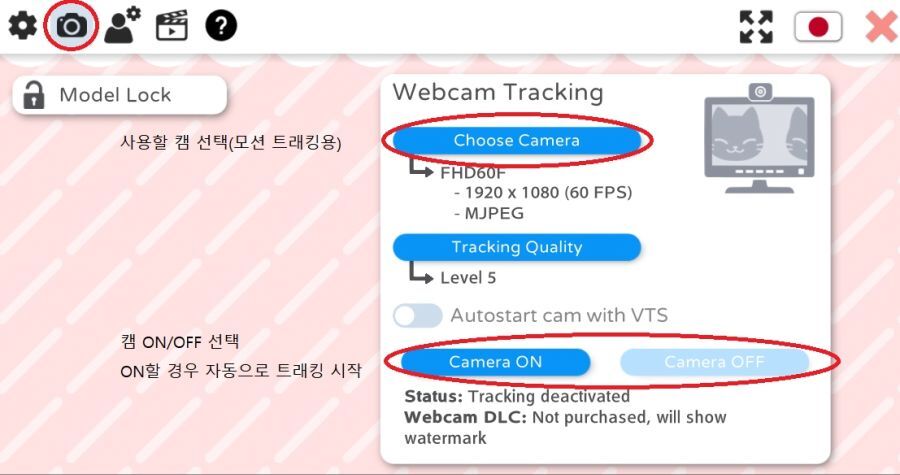
카메라는 현재 PC에 연결한 캠을 선택하고 퀼리티는 자기 컴퓨터 성능에 맞춰서 설정하는데 그냥 레벨5 쓰면 된다
카메라 ON을 누를경우 즉시 페이스트래킹이 즉시 시작
내 얼굴 표정에 맞춰서 움직여지기 시작한다
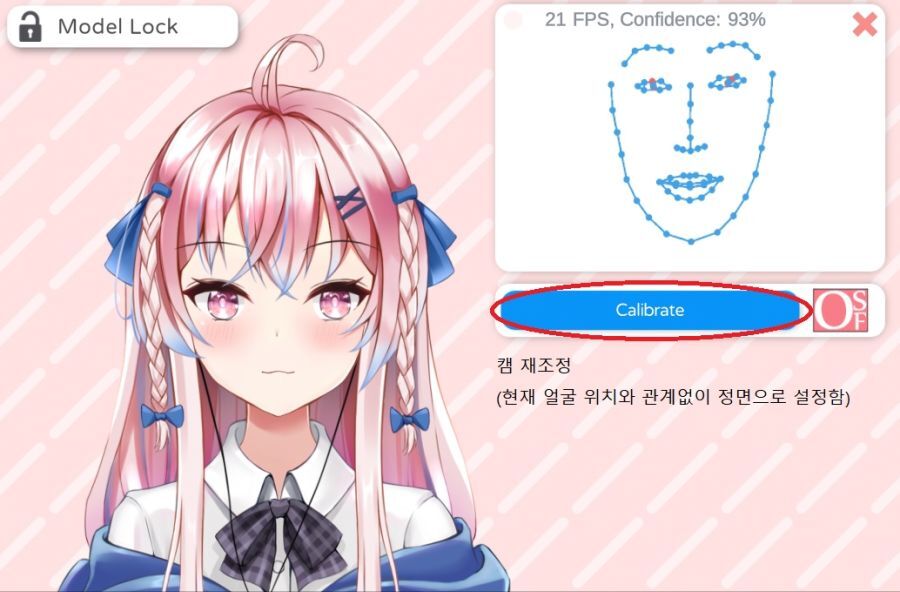
트래킹되는 내 얼굴과 캐릭터의 위치가 틀릴경우 캠을 정면으로 바라보고 캘리브레이트 한번 눌러서 조정해주면 된다
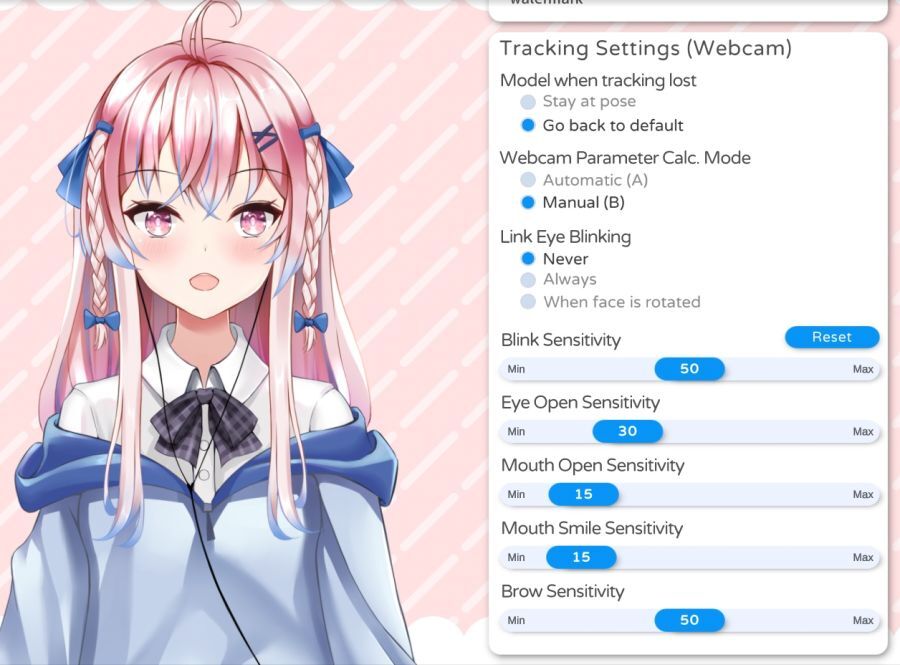
트래킹 세팅인데 이건 내가 설정한 기준이라 안 맞을수도 있음. 직접 움직여보고 자기 기준에 맞춰서 원하는 감도로 설정하면 된다
설정 중 웹캠 파라메타 오토/메뉴얼이 있는데 기능은 뭐냐면
- 메뉴얼 : 내 눈 뜨는 크기/입 벌리는 크기에 따라 그대로 적용됨(눈 떨리거나 작게 뜨면 눈 떨리는 등 어색한 움직임이 들어감)
- 오토 : 표정 변화에 대해 어색한 움직임을 없애줌. 눈 떨리는현상이나 눈 작다고 자동으로 감기는거같은게 줄어들지만 표정에 제한이 생김.
메뉴얼은 표정 그대로를 보여주고싶을때 좋고, 오토는 부드럽고 깔끔하게 나오는걸 원하면 쓰면 된다. 이거도 직접 해보는게 좋음.
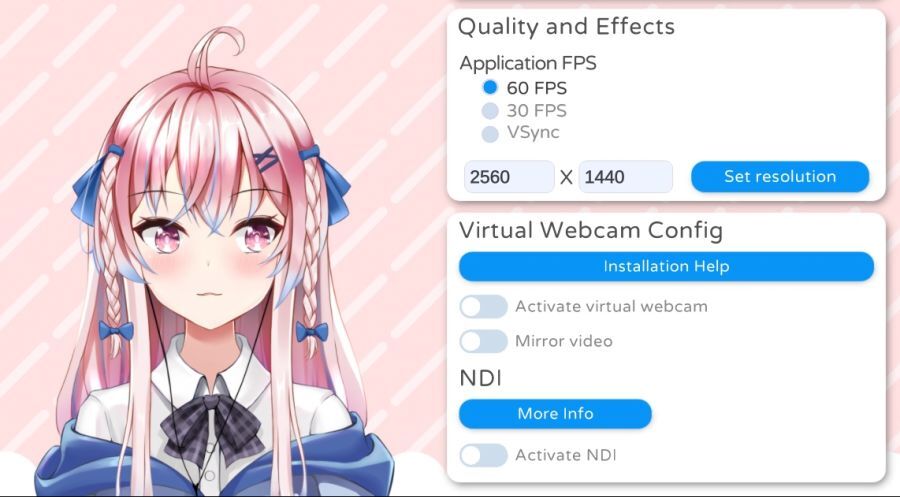
마지막으로 Activate virtual webcam을 켜주면 방송 프로그램(OBS 등)으로 화면이 나오게된다
4. 모델링 파일에 포함된 애니메이션 설정법(생략)
내용이 너무 길어지기때문에 아래 영상 참고
5. 크로마키 설정법
3번항목에 있는 사진모양을 누른 후 아래로 내리면 ColorPicker 항목을 고르면 배경화면 색을 선택할 수 있음

크로마키 설정하려는 색으로 조정해주면 된다
6. OBS를 이용한 방송 송출법
---------------------------------------------------------------------------------
OBS를 이용한 트위치/유튜브 방송법까지 설명하려했으나 그럼 너무 내용이 길어져서 링크로 대체함
- OBS 설치 및 기본 송출 설정법 : https://paengstar.tistory.com/3
- OBS 웹캠 설정 방법 : https://appadal.tistory.com/1161
*위 링크대로 하고 웹캠 설정시 [장치]를 캠이 아닌 Vtuber studio로 설정할것
- OBS 웹캠 크로마키 설정 방법 : https://appadal.tistory.com/1067?category=860655
- 트위치 방송 송출 설정 : https://tforest.tistory.com/61
- 유튜브 방송 송출 설정 : https://tforest.tistory.com/63
---------------------------------------------------------------------------------
7. LIVE2D 캐릭터 파일 구하는법
*모델링 다운로드 시 참고
- 제작자가 보통 이용규정/수익화여부/조건 등의 약관을 적어뒀으므로 사용 시 참고할것
1) Live2D 공식홈페이지 샘플 https://www.live2d.com/ko/download/sample-data/
기본적인 Live2D에서 제공하는 샘플 파일들.
2) BOOTH(크리에이터 마켓) https://booth.pm/ko/search/live2d
크리에이터 자체제작 파일들을 공유 및 거래하는 사이트. 유료거래지만 무료로 올라오는 모델링들이 제법 있음.
프리소스만 찾고싶다면 검색조건을 0원으로 놓고 검색해볼것
위 모델링은 LiveroiD 홍보용으로 무료배포중이며 개인한정 방송 및 수익화도 가능. 다운로드 및 이용 규정은 링크 참조.
https://booth.pm/ko/items/2685284 ;
3) Nizima(크리에이터 마켓) https://nizima.com/Search/ResultItem?cid=20
유료이며 개인 커미션을 위해 올려두는 샘플과 유료판매하는 모델링을 구경/구매할 수 있다.
1개 한정판매 모델링들이 많으며 가격이 얼마나 비싼지 알수있음.
4) 스팀 Facerig 창작마당 https://steamcommunity.com/app/274920/workshop/
제일 데이터가 많음. 무료.
Facerig용으로 올라오는 모델링들도 호환이 된다(.moc3파일 한정)
대신 Facerig 사용자가 설정한 특수 모션등은 별개 설정해줘야 가능하며 일부 파일은 정상적으로 안 나올때가 있음
게임이 없을경우 창작마당 다운로드가 불가능하지만 없어도 우회 다운로드가 가능하다(스팀 창작마당 다운로드로 검색)
2차창작이 대부분이거나 출처를 알 수 없는 데이터도 많기에 방송용 사용은 사실상 불가.
5) Fantia(후방주의라 링크 생략)
사실 여기에 Live2D는 야짤말고는 거의 없다. 다만 여기에서 제작자가 무료배포한 모델링이 하나 있는데
Hosinonya라고 버튜버 데뷔가 취소되고 무료배포된 모델링이 하나 존재한다
관련 기사(다운로드 등은 기사내용 참조) https://www.moguravr.com/vtuber-model-distribution/
무료배포중이며 개인한정 방송 및 수익화도 가능. 다운로드 및 이용 규정은 배포자 Fantia 게시글 참조.
6) Live2D가 사용되는 게임 모델링 그대로 사용하기
소전/벽람/걸카페건 등 일부 게임들의 Live2D도 쓸 수는 있다(트래킹 목적의 파일이 아니라 사용시 동작이 이상함)
해당 게임 명 + Live2D로 검색하면 추출한 데이터들을 구할 수 있는데 당연하지만 이용시 문제될 수 있으므로 혼자만 즐기기 바람
7)트위터,유튜브,비리비리,구글검색 등 각종 사이트 찾아보기
한/중/일/영어 다 써가며 Live2d + 무료배포로 검색하고 일일이 뒤져보면 일부 존재한다. 완전 노가다.
가끔 출처를 알 수 없는 모델, 데이터들도 튀어나오고 재수없으면 바이러스도 나오니 주의할것.
버튜버 3D
1. 준비물
- 3D방송을 할 아바타(글 내용 참조)
- 실행할 PC, 웹캠(핸드폰으로 대체 가능), 마이크
- VSeeFace(3D 트래킹 및 송출용 프로그램)OBS Studio(방송용 프로그램)
*기본적으로 무료 프로그램만 사용합니다
2. 3D 방송용 프로그램
VSeeFace
다운로드 : https://www.vseeface.icu/
얼굴 트래킹 가능, 보는 방향에 따라 상체 회전, LeapMotion장비 연동시 손 트래킹 가능
장점 : 좋은 트래킹 성능, 높은 프레임, 다양한 설정 지원
단점 : 풀 트래킹 불가, 기능은 많지만 설명이 부족해 직접 다 만져볼수밖에 없음
무료 프로그램 중 방송용으로는 쓸만한 기능은 다 가지고 있어서 추천.
3. 실행 후 설정법
메인 화면으로 넘어오면 중간 아바타 선택창 / 오른쪽 카메라/마이크 설정을 해야하는데
1) 카메라/마이크 설정을 해 줍니다.
카메라 : 현재 사용중인 웹캠 또는 핸드폰 캠을 선택
카메라 세팅 : 캠 성능에 맞춰 해상도/프레임 선택
카메라 프레임/트래킹 퀼리티는 그냥 최대로 설정
마이크 : 사용할 마이크 선택
*Recommend Settings은 자체 진단 후 프레임/퀄리티를 설정해주는데 사용시 프레임 저하/렉이 있을경우 해보시는걸 추천.
2) 기본 아타바를 사용하여 테스트하거나 별도의 아바타를 직접 제작/구매/다운로드하여 추가 후 동작이 가능하다
*VSeeFace는 .VRM 파일만 사용 가능(VRChat, MMD등의 모델은 유니티를 이용 변환작업이 필요)
일단 아바타 추가 테스트용으로 다운받아 시험해보자
* 니코니코동화 3D아바타 작품 게시판
여기서 마음에 드는 VRM 모델을 하나 선택후 다운받은 후 중앙의 Add avatar를 눌러 모델을 추가해주면
이렇게 아바타가 추가되고 아바타를 클릭 Start를 누르면 바로 캠 트래킹이 시작되고 조정화면으로 넘어간다
조정화면
(우측 세팅 아래부터)
아바타 선택 - 현재 화면에서 아바타 바로 변경
헬프 - 각종 도움말(영어), 튜토리얼 다시보기
*튜토리얼을 안 봤다면 여기서 한번 봐야한다. 카메라 조작법, 포지션 리셋법 등의 내용이 있음.
리셋 포지션 - 카메라 조정 등을 했을경우 초기위치로 리셋한다. 아바타의 캠 트래킹이 틀어졌을경우 정면을 쳐다보며 누르면 맞춰짐
미러 모션 - ON/OFF가능. 거울처럼 움직임을 설정 / ON하는걸 추천
드리프트 백 - ON/OFF가능. 내가 몸을 움직일 경우 천천히 초기위치로 자동으로 이동한다 / 캠 트래킹이 계속 틀어지니 OFF추천
립모션 - 립모션 장비가 없을경우 OFF
스무싱 - 움직임의 부드러운 정도. 낮을경우 빠르게 움직여지고 높을경우 느리게 움직여진다. / 0.4~0.5 추천
무브먼트레인지 - 움직임 정도. 0은 내 움직임과 일치, 높을수록 움직임 거리가 길어진다 / 0.2~0.3 추천
우측하단 ※ -> UI숨김설정(튜토리얼 참고)
세팅 - 각종 설정(중앙 5개)
1) 립모션 세팅 - 장비없으면 패스, 있을 경우 해당 영상 참조
https://www.youtube.com/watch?v=AguLzFGQXqA
2) 이펙트 세팅 - 각종 필터 효과를 넣을수있다
3) 라이트 세팅 - 광원효과(그림자 등)를 조정할수있음
4) 익스프레션 세팅 - 아바타 제작 시 설정한 표정 셋을 조정/단축키로 설정할 수 있음
5) 제네럴 세팅 - 그냥 옵션설정
눈,눈썹,입 등의 움직임 세부조정/각종효과/그래픽세팅 등 다양하게 있으니 하나씩 만져보고 설정하자
*기본설정시 팔 위치가 이상한데 이건 Arm angle 변경으로 조정 가능하다
4. 방송 설정법
OBS를 이용한 트위치/유튜브 방송법까지 설명하려했으나 그럼 너무 내용이 길어져서 링크로 대체함
---------------------------------------------------------------------------------
- OBS 설치 및 기본 송출 설정법 : https://paengstar.tistory.com/3
- VSeeFace 화면 송출방법 : 튜토리얼 내용대로 설정([+]게임 캡쳐->새로만들기 후 설정)
* 모르겠으면 아래 이미지 설정 그대로 해보는걸 추천
- 트위치 방송 송출 설정 : https://tforest.tistory.com/61
- 유튜브 방송 송출 설정 : https://tforest.tistory.com/63
* 크로마키설정은 VSeeFace에서 자체적으로 되기에 필요없음
---------------------------------------------------------------------------------
여기까지만 해도 3D판때기방송은 충분하게 가능하다. 아래로는 기타 추가 정보들
5. Leap Motion(립모션)
맨손으로 가능한 핸드트래킹용 특수 캠. 국내기준 중고5~8만/신품13만원 정도
손에 캠을 대면 작동해서 손의 움직임을 따라해준다.
문제점은 캠이라서 손 또는 손가락이 가려지는 행동을 할 경우(양 손을 잡는다던가) 트래킹이 제대로 안 된다
성능이 조금 떨어지지만 가격이 싼 점과 이정도라도 움직이는것만으로도 방송에서의 차이는 크다
구매/설치에 대한 내용은 네이버나 구글에서 LeapMotion/립모션으로 검색 참고할것
6. 기타 정보들 모음
- 아바타 구하는 곳
1) 니코니코동화(무료)
2차창작 아바타들이 많다. 그렇기 떄문에 방송은 불가능한 아바타들이 많음
2) VRoid(무료)
무료 3D아바타 제작 프로그램으로 기본 아바타들도 제공한다. 그나마 간단해서 초보도 만들 수 있다.
3) BOOTH(유료)
만들어진 아바타를 판매한다(일부 무료 배포도 존재)
수익화 가능한 방송도 가능하며 고 퀼리티 모델들이 많아 추천하지만 여기저기 사용하는 모델들이다
https://booth.pm/ko/browse/3D%20Models
4) 유니티를 이용 파일변환
일부 판매하는/배포하는 아바타들은 .VRM파일이 아니기에 유니티로 변환이 필요하다(Unity + UniVRM 필요)
* Unity Hub를 설치 후 2019.4 LTS버전 혹은 2018.4 LTS버전을 다운받을 것
https://store.unity.com/kr/download-nuo
* VSeeFace나 기타 프로그램 사용 가능하도록 VRM파일로 아바타를 변환하는 툴
https://github.com/vrm-c/UniVRM/releases/tag/v0.66.0
* 변환 방법 설명
한글 : https://www.youtube.com/watch?v=OdMGQPVxxnU
영어 : https://www.youtube.com/watch?v=bn6W81v5oU4
* MMD파일을 VRM으로 변경시 참고 영상(영어)
https://www.youtube.com/watch?v=dax5GM3PAyU
https://www.youtube.com/watch?v=ldoMXl1u9yo
*모델링 구매 및 사용 시 이용약관을 꼭 읽어볼 것(방송가능/수정가능 등등 여부 확인필요)
- VSeeFace 외 다른 방송용 프로그램들
1) Hitogata(히토가타)
얼굴 트래킹 가능, 보는 방향에 따라 상체 회전
장점 : 자체 아바타 제작기능 탑재, 단순하고 가벼움, 좋은 트래킹 기능, 포즈 등 모션기능
단점 : 낮은 프레임(3D아바타 모델링이 무거울수록 낮아짐), 업데이트 없음
다운로드 : https://sites.google.com/site/vhitogata/home
2) VirtualMotionCapture(VMC)
풀 트래킹 가능, 직접 움직이며 하는 방송에 적합함
장점 : 다양한 효과, 각종 프로그램과 연동하여 사용 가능
단점 : VR장비 필요
다운로드 : https://akira.works/VirtualMotionCapture-ko/download.html
3)Luppet
유료(제일 싼게 6천엔)이기에 설명 생략
다운로드 : https://negipoyoc.booth.pm/items/1196507
그 외에도 좋은 프로그램들이 있으니 자기에게 맞는것을 찾아보는걸 추천함.
-----------------------------------------------
호기심으로 LIVE2D나 3D를 트래킹해서 움직이는걸 한번 체험해보곤 싶은데
프로그램 깔고 설정하기도 귀찮은 사람들을 위한 버튜버 웹플레이어 소개
*방송 송출용으로도 사용 가능함
준비물 : 웹캠 / 웹캠 어플리케이션을 설치한 핸드폰 중 택1
1. LIVE2D
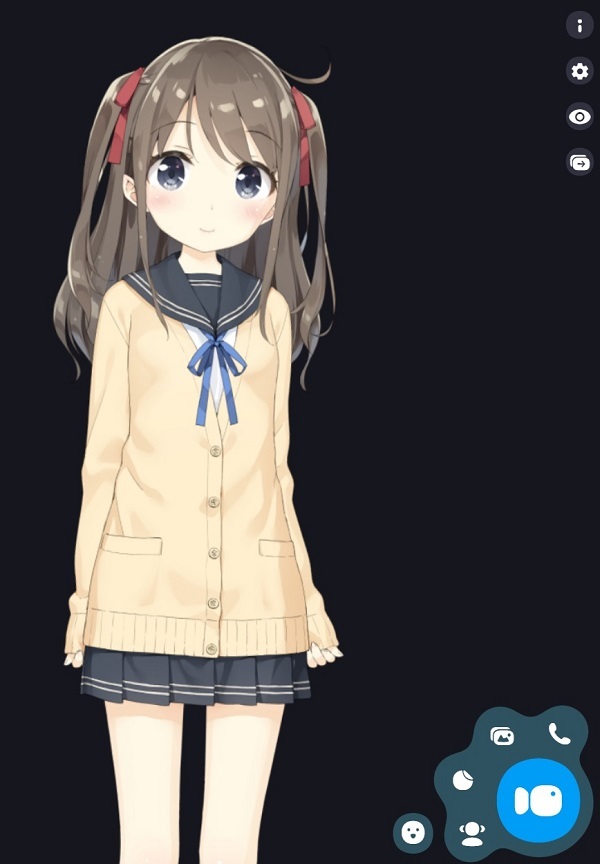
실행하면 자동으로 위 화면으로 넘어와진다
심플한 UI고 조금만 만져보면 누구든 알 수 있는 수준
밑의 파란 카메라를 누르면 캠 허용여부 경고창이 뜨고. 허가 시 즉시 트래킹 시작된다
이렇게

개인용 아바타를 보유하고있다면 카메라 왼쪽 아래 캐릭터 선택창을 통해 추가할 수 있다
2. 3D LIVE

기능이나 UI는 LIVE2D와 동일하다
딱 하나 차이나는점은
별도 장비없이 캠만으로도 핸드트래킹 기능을 지원한다
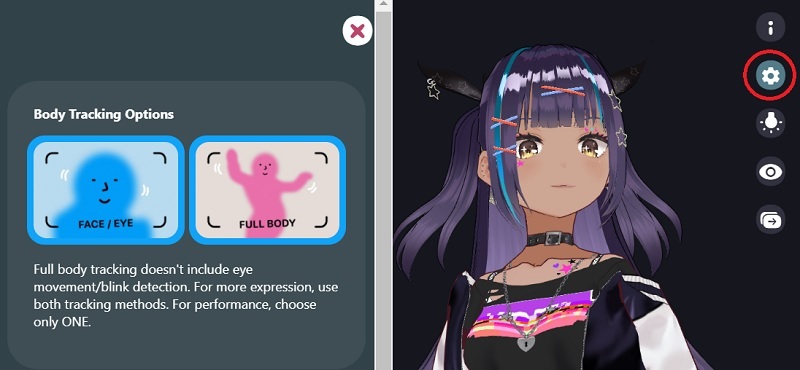
옵션창에서 트래킹을 선택할 수 있는데 둘 다 사용시 프레임이 급격하게 낮아진다. 사실상 둘 중 하나는 포기해야함.
3D아바타쪽이 유독 프레임이 낮은 편이기에 사용엔 좀 문제가 있음
3. 정리
* 자체 기능
- 배경이미지 설정 가능(자체 배경,크로마키,PNG투명배경 등)
- 조명 설정으로 그림자효과 등 사용 가능
- VROID와 LIVE2D 기본 캐릭터가 탑재, 개인용 캐릭터 추가 기능
- 캠만으로 3D의 핸드트래킹이 가능
- 아바타를 사용 통화할 수 있는 기능이 존재함
낮은 프레임, 부족한 트래킹 성능, 지연시간으로 아직까지는 방송용으로는 부적합하지만
개인 제작이기에 앞으로 발전 가능성이 있으며 접근성과 3D의 핸드트래킹 기능은 정말 좋다
차후 업데이트 및 개발 지속 시 기대해볼만 한 사이트
----------------------------------
1. 준비물
- PC
- 마이크(헤드셋/이어폰도 가능)
2. 보이스체인저를 왜 쓰냐
보통 이쪽업계에서 쓴다면 목소리 변조용으로 많이 사용하지만(남자↔여자)
조금 조절해주는것만으로도 실제 목소리와는 틀려지므로 자신을 숨기거나 좀 더 좋은 목소리를 내기위해 사용함
남→여 변환의 경우는 프로그램도 중요하지만 본인의 목소리가 체인저에 잘 맞느냐 아니냐가 더 중요하기 때문에
어지간한 장비와 프로그램으로는 이쪽에 재능이 없다면 불가능함
그렇기때문에 억지로 여자목소리를 내는것보단 남자인 자신의 목소리를 좀 더 좋게 만들어주는 정도로 사용하는게 좋음
3. 무설치 음성변조 프로그램
* 기본적으로 음성변조는 Pitch와 Formant를 조정하여 여자/남자목소리로 변조가 가능하다
(+로 갈수록 여자목소리, -로 갈수록 굵은 남자목소리)
1) Koigoe
- 다운로드 : http://koigoemoe.g2.xrea.com/koigoe/koigoe.html
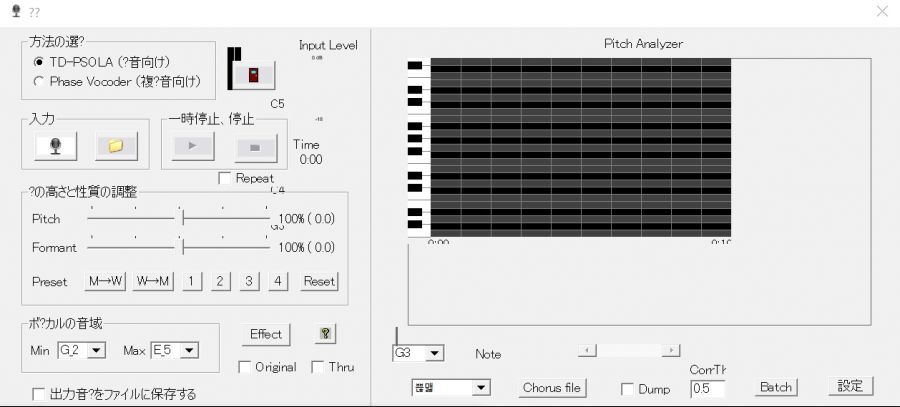
하단의 Effect를 누르면 EQ 및 리버브 조정도 가능하다
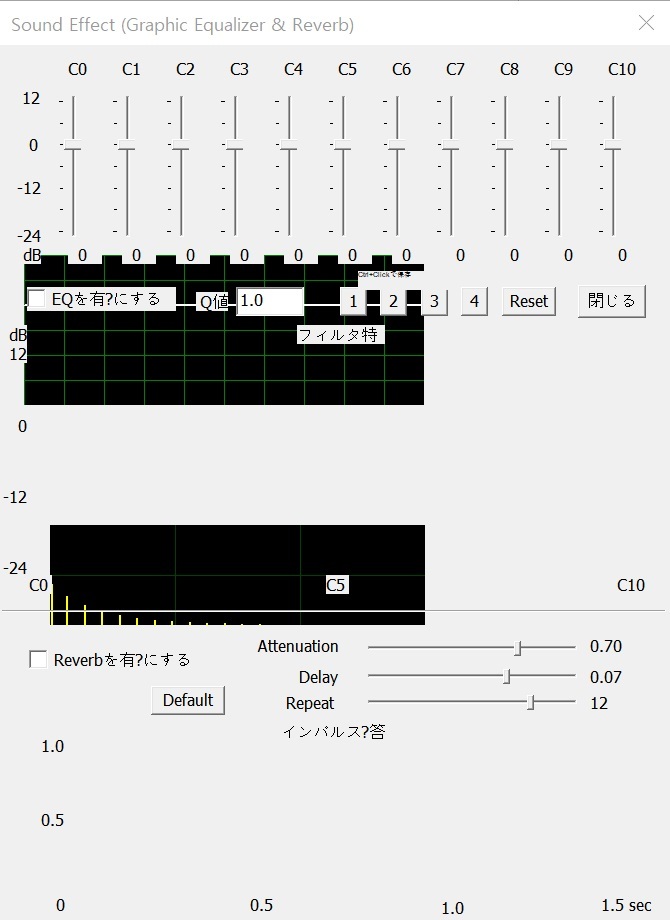
일본에서 제일 흔하게 사용된다는 보이스체인저
무설치에 자체 EQ도 지원하고 변조성능도 나쁘진 않지만 지연시간(0.4~0.8초)이 있기에 조금 아쉬운 편
테스트 영상
2) Gachikoe!
- 다운로드 : https://booth.pm/ja/items/1236505
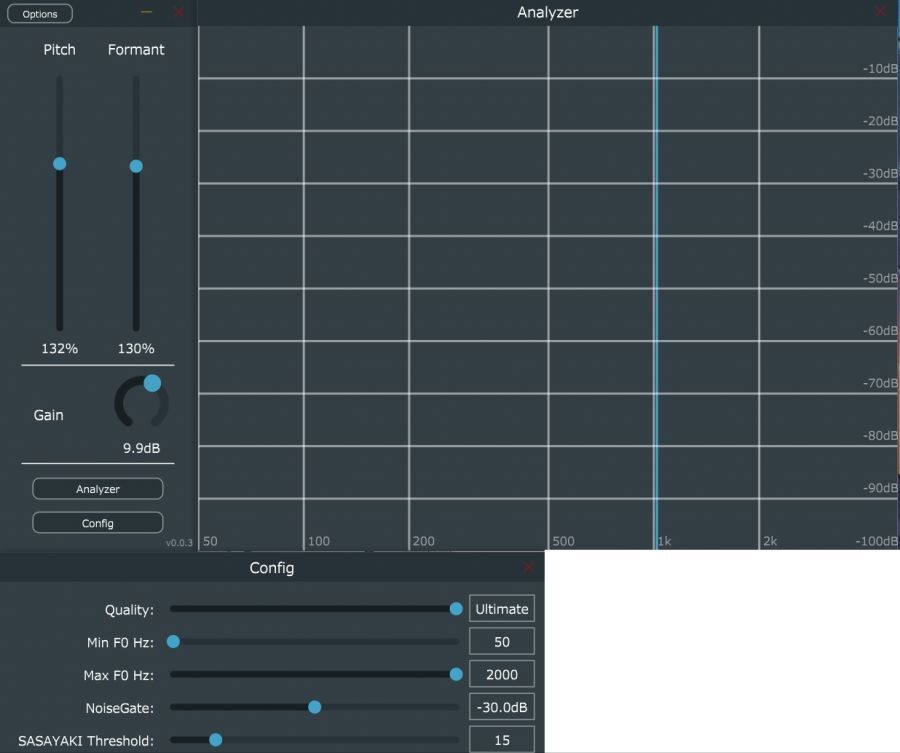
자잘한 기능은 다 치워버린 가볍게 쓰기 좋은 프로그램
무설치, 단순해서 누구나 쓰기 쉽고 지연시간이 거의 없어 말하는대로 나온다
* 사용시 옵션-오디오세팅에서 인풋/아웃풋 설정을 해 줘야 작동함
테스트 영상
3) Babigoe
- 다운로드 : https://halfsode.booth.pm/items/1177717

Pitch와 Formant 조정 위주로 설계되어있는 프로그램
기본적으로 빨간색의 바를 조정하여 변경하지만 아래 파란색을 체크하면
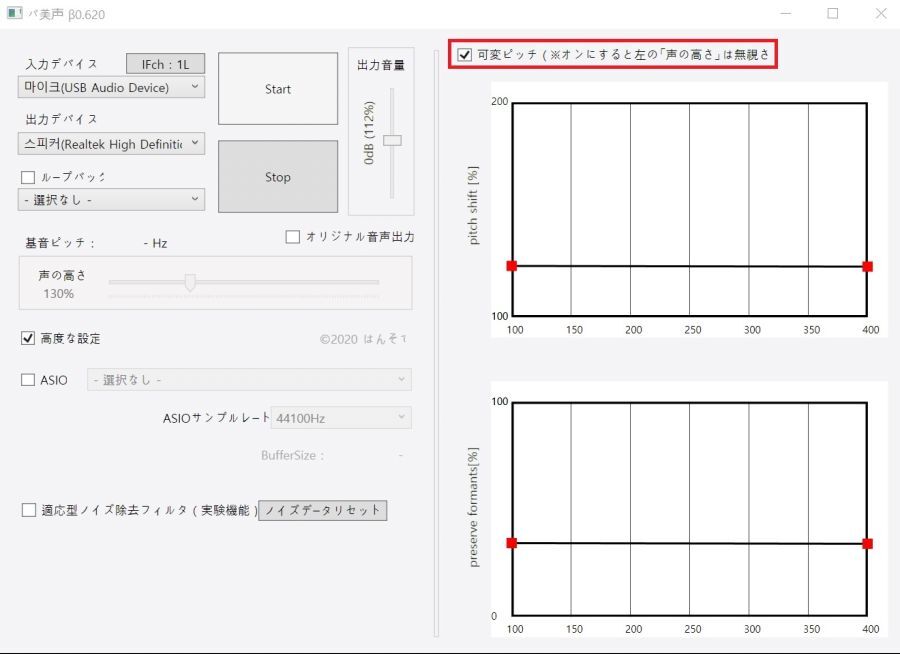
100~400hz 범위의 Pitch와 Formant를 마음대로 조정할 수 있다
기본 2개를 이용 전체를 높이거나 저음/고음만을 높이는 등으로 조정할 수 있고
필요시 우클릭을 함으로서 hz별로 세부 설정이 가능하다
자기 목소리에 맞춰 조정함으로서 다른것들보다 좀 더 자연스럽게 변조가 가능함
음성변조시 지연시간 거의 없음
테스트 영상
4. 설치형 음성조정 프로그램
*설명이 길어지기에 일부 내용은 링크들로 대체함
1) Equalizer APO
- 다운로드 : https://sourceforge.net/projects/equalizerapo/
해당 프로그램은 사실 이 글보다는 아래 유튜브 영상이 전문적으로 다루기에 영상 보는것을 추천
* 마이크 방송세팅 : https://youtu.be/bk_5QafOFgs
* 마이크 잡음제거 : https://youtu.be/7ciu1M3RMP4
따로 소개하는 이유는 VST플러그인을 이용 여러 기능을 통합 사용하여 자기만의 보이스 시스템을 구축할 수 있다는점이 정말 좋음
(해당 프로그램 디스코드/게임 마이크 사용시에도 적용됨)
[설치 시작]
다운로드 후 설치를 하면 캡쳐디바이스 설정 화면이 나올건데
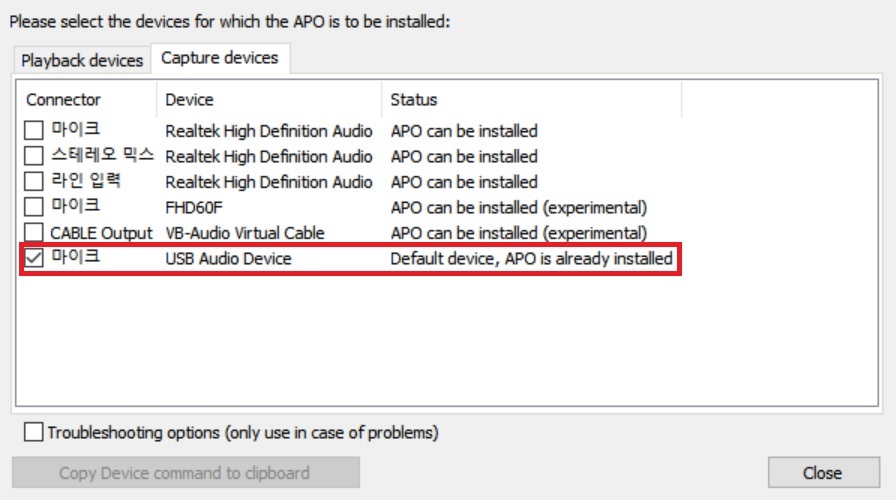
플레이백 디바이스 - 전부 선택 해제
캡쳐 디바이스 - 현재 자기가 사용중인 마이크 선택
설정 후 재부팅을 하면 설치 및 설정은 끝난다.
재부팅 후 시작-최근에 추가한 앱에서 [Configuration Editor]를 실행한다
(없으면 검색으로 따로 찾을것)
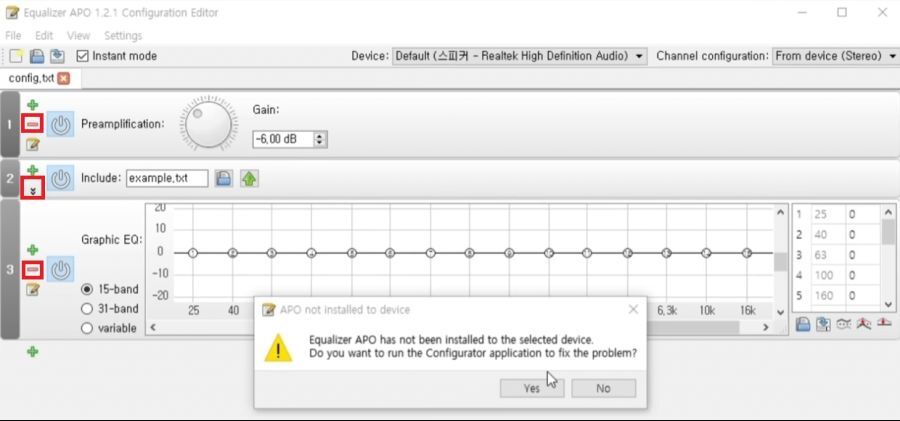
처음 실행시 에러창이뜨는데 디바이스 설정을 다시할건지 묻는거라고 보면 된다. 이미 설정했으니 No.
화면으로 넘어가면 1,2,3번의 기본 설정들이 있지만 다 필요없으니 빨간 [-]를 눌러서 제거한다
이제 여기서 VST플러그인들을 하나씩 넣어서 내 마이크 설정을 만들면 된다.
* VST플러그인 추가법 : 녹색+ -> 플러그인 -> VST플러그인 추가, 문서모양을 누른 후 추가할 VST파일을 넣어줄것
* 보통 VST플러그인들의 설치 위치는 [C: > Program Files > VSTPlugins] 폴더에 설치된다

* 플러그인 추가시 경고창이 나올경우 플러그인 파일을 [C: > Program Files > VSTPlugins] 폴더로 파일을 이동하면 해결된다
[플러그인 소개]
RNNOISE(마이크 잡음제거)
- 다운로드 : https://github.com/werman/noise-suppression-for-voice/releases/tag/v0.91
* 해당 링크로 들어가 윈도우즈용 다운 후 압축파일의 vst플러그인만 따로 저장하고 옮겨둘것
그냥 추가하기만 하면 마이크로 들어오는 잡음을 알아서 잡아준다
(노이즈/키보드소리/주변 환경음 등을 자동으로 줄여줌)
Grallion 2(음성변조/오토튠 프로그램)
- 다운로드 : https://www.auburnsounds.com/products/Graillon.html
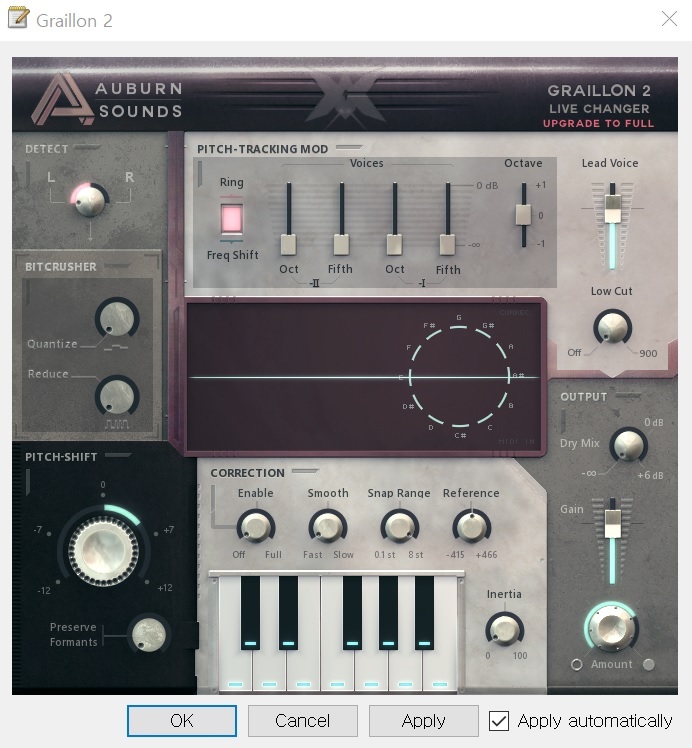
Pitch와 Formant, 추가로 오토튠과 로우컷기능을 사용 가능함
음성변조시 지연시간 없음
ReaPlug
- 다운로드 : https://www.reaper.fm/reaplugs/
컴프레서,EQ,게이트 등등 다양한 VST 통합플러그인
여기서 쓸건 EQ이고 추가 기능이 필요하다면 다른것들도 사용하면 된다

특정 주파수의 높낮이를 조절함으로서 목소리가 좀 더 선명하고 듣기좋게 조절할 수 있다
세부 조정법은 유튜브 참고
(3분 10초부터) https://youtu.be/bk_5QafOFgs?t=192
GVST GHi
- 다운로드 : https://www.gvst.co.uk/ghi.htm
내 마이크로 들어가는 저주파의 진동과 잡음을 줄여준다
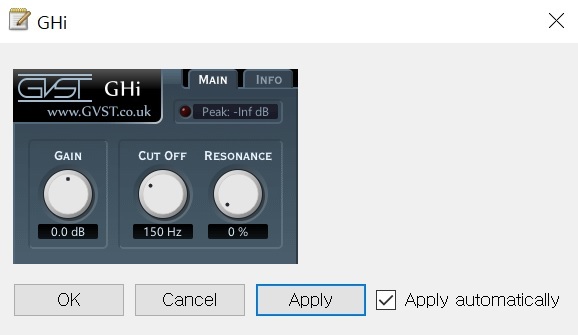
세부 조정법은 아래 유튜브 참고
(8분 13초부터) https://youtu.be/bk_5QafOFgs?t=491
위 4개정도만 설정해도 마이크를 깔끔하게해주고 보이스체인저 기능으로서 사용은 충분하다
더 세부적인 방송설정과 플러그인들을 쓰고싶으면 처음에 적어둔 유튜브를 참고할것
(방송용 VST로 검색해보면 많은 사람들이 쓰는 플러그인들을 찾아볼 수 있다)
*팁 : 플러그인을 개별로 선택작동 또는 ON/OFF가 하고싶다면 플러그인 옆의 전원버튼 눌러주면 된다
2) VoiceMeeter(가상 오디오 인터페이스)
- 다운로드 : https://vb-audio.com/Voicemeeter/
이쪽은 관련 작업을 전문적으로 할 사람들을 위한 프로그램인만큼 사용/설정이 어렵다
가볍게 만져볼만한건 아님
메뉴얼을 번역해주신분의 링크로 대체함
------------------------------------------------
